Inleiding
Gisteren berichtten wij dat Reddit-gebruiker theSPEEDCAT Windows 11 werkend heeft gekregen op een Raspberry Pi 4, zoals vorig jaar ook al lukte met Windows 10. Ook Tom’s Hardware is er nu in geslaagd en zij hebben een gedetailleerde handleiding gedeeld. Met dank aan een nieuwe arm64-preview is het mogelijk om het besturingssysteem te installeren, waarbij de aanwezigheid van een Trusted Platform Module niet nodig bleek, zoals eerder wel in de vereisten stond.

Dit is geen officieel Microsoft-product dus er zijn geen garanties voor veiligheid en stabiliteit van de installatie. Het os zou verassend goed werken, maar mist wel een aantal belangrijke onderdelen. De ingebouwde wifi, Bluetooth en gpio-connectiviteit werken niet, er moet dus Ethernet of een usb-dongle gebruikt worden voor een internetverbinding. Audio via hdmi is ook niet beschikbaar maar via de 3,5mm-jack werkt het wel, met af en toe een “pop”-geluid.
Voorbereiding
Om te beginnen moet gecontroleerd worden of de nieuwste firmware en bootloader van de Raspberry Pi geïnstalleerd zijn om vanaf usb te kunnen booten. Dit kan alleen geüpdatet worden via het officiele os, niet met Windows. Als je ervoor kiest om een sd-kaartje te gebruiken in plaats van een ssd kun je dit gedeelte overslaan.
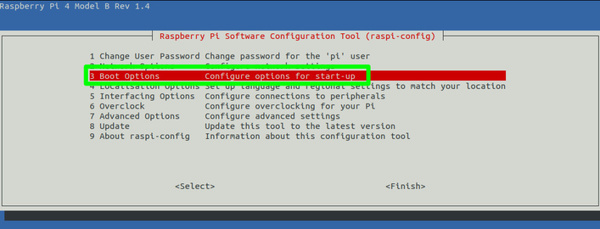
- Start de Pi 4 op vanaf een sd-kaart met Raspberry Pi OS en open een terminal. Voer het volgende in om het besturingssysteem en de firmware te updaten:
sudo apt update
sudo apt full-upgrade
sudo rpi-update - Reboot de Pi en installeer de laatste bootloader als volgt:
sudo rpi-eeprom-update -d -a - Reboot opnieuw en open raspi-config:sudo raspi-config
- Selecteer Boot Options, druk op Enter, kies Boot Rom Version en druk op Enter. Selecteer Latest en dan Ok.
- Selecteer No om de laatste boot-rom te gebruiken, de Raspberry Pi voert nu op de achtergrond een aantal stappen uit. Druk op Ok om het venster te sluiten.
- Selecteer nu Boot Order, USB Boot en klik op Ok. Kies nogmaals Ok om het dialoog te sluiten.
- Selecteer Finish, en daarna No als gevraagd wordt om te rebooten.
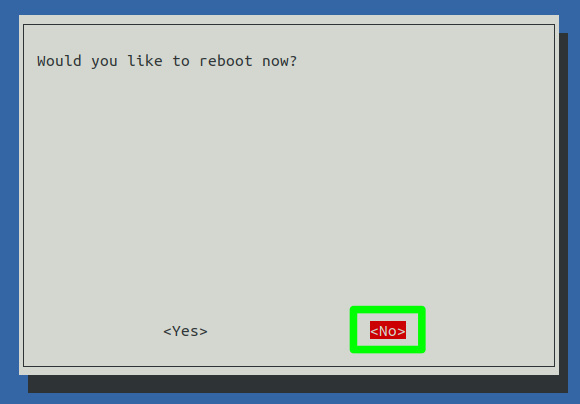
Je Raspberry Pi 4 is nu gereed om op te starten vanaf een usb 3.0-ssd.
ISO en bootdrive
Om Windows 11 te installeren moet eerst een werkende installatie-image gemaakt worden.

- Zoek op UUP dump naar “Windows 11 arm” en kies de nieuwste versie. Selecteer de gewenste taal en kies de editie die je wilt installeren, in dit geval is gekozen voor Home en Pro.
- Stel de download-methode in als “Download and convert to ISO”, klik daarna op “Create download package”.
- Pak de download uit in een nieuwe map met naam ‘win11’ en navigeer daar naar toe.
- Dubbelklik op het bestand uup_download_windows.cmd, dit laat een veiligheidswaarschuwing zien. Kies voor More Info/Meer informatie, dan Run Anyway/Toch uitvoeren. Sta de app tenslotte toe om veranderingen te maken aan je apparaat.
- Nu zal er een commandoprompt openen waarin de output van een programma weergegeven wordt. Deze download en patcht de Windows 11-image en bereidt daarna de iso voor. Als het proces afgelopen is kun je op 0 drukken om het prompt te sluiten.
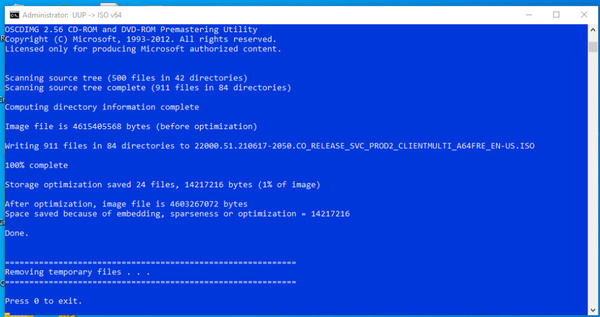
Nu heb je een iso-image die je op een sd-kaart of usb-schijf kan zetten. Dat gaat als volgt:
- Stop je opslagmedium naar keuze in de computer en controleer dat deze klaar is voor gebruik. Let op, de schijf wordt geformatteerd en alle data die erop staat wordt verwijderd.
- Download de Windows on Raspberry-imager en pak het zip-bestand uit in de eerder gemaakte win11-map.
- Open WoR en sta de applicatie toe om dingen aan je systeem te veranderen. Kies een taal en druk op Next/Volgende.
- Selecteer de schijf die je wilt gebruiken en het device-type, in dit geval een Raspberry Pi 4 / 400. Druk op Next om verder te gaan.
- Selecteer de nieuwe Windows 11-iso en ga verder. Kies de laatste drivers en firmware beschikbaar op de server, deze worden dan lokaal opgeslagen. Ga verder om de gekozen configuratie te gebruiken.
- Controleer in de installatie-overview of de juiste schijf en apparaat-type geselecteerd zijn. Klik op Install om het proces te starten. Dit duurt ongeveer 10 minuten bij een usb-ssd, voor een microsd-kaartje kost het wat meer tijd.
- Als de installatie voltooid is kan WoR afgesloten worden. Werp de schijf uit en verbind deze met je Raspberry Pi. Verbind ook je randapparatuur en start de Pi op.
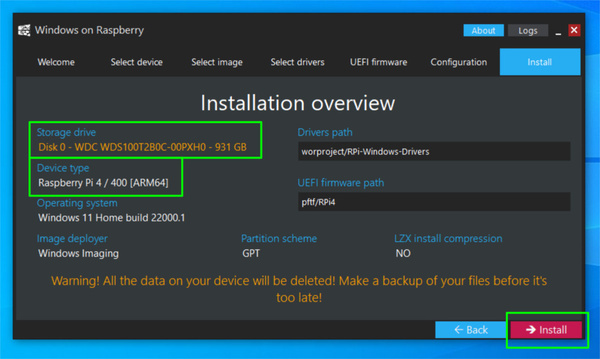
Installatie
Met de schijf verbonden en de opgestarte Raspberry Pi 4 moet nu de standaard setup-sequentie doorlopen worden. Na het installatieproces en een aantal tweaks is je Pi dan klaar voor gebruik met Windows 11.
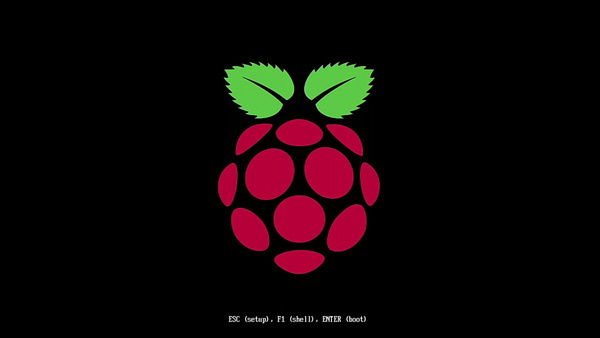
- Start de Raspberry Pi op en druk op ESC als hierom gevraagd wordt.
- Scroll naar Device Manager en druk op Enter, ga dan naar Raspberry Pi Configuration, dan Advanced Configuration.
- Zet “Limit RAM to 3 GB” naar “disabled” en druk op F10 om op te slaan, ga terug met Escape.
- Open Display Configuration en stel de juiste resolutie in door er naar toe te scrollen en op Enter te drukken. Gebruik weer F10 om op te slaan en druk op Escape.
- In CPU configuration kan de processor overgeklokt worden, zorg ervoor dat de frequentie nu op Default staat aangezien Windows 11 anders niet kan booten.
- Druk op ESC totdat je weer in het eerste menu bent, kies dan Continue om de uefi te verlaten en opnieuw op te starten.
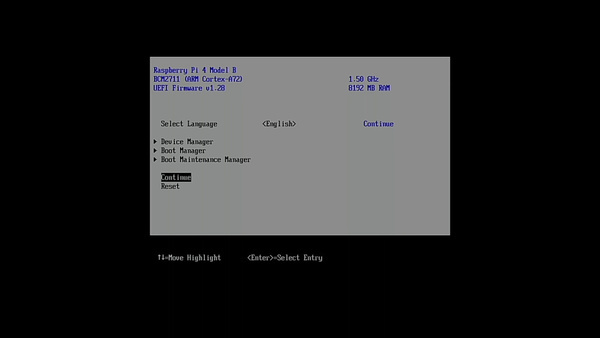
Nu heb je als het goed is een werkende versie van Windows 11 for ARM geïnstalleerd met de juiste instellingen.
Prestaties
Dan blijft er nog maar één vraag over: wat zijn de prestaties? Volgens Les Pounder vallen deze nogal mee en is het nieuwe besturingssysteem best responsief op de Raspberry Pi 4. Er is minimale input lag en de Edge-webbrowser zou een goede internetervaring bieden. Zware sites zoals YouTube gaven wel wat problemen door het ontbreken van een graphics-driver in de hardware, wat de cpu extra belast. Video op 480p ging soepel, 720p was acceptabel maar 1080p is waarschijnlijk teveel gevraagd. Schakelen naar fullscreen zorgde voor een flinke vertraging en een aantal overgeslagen frames.
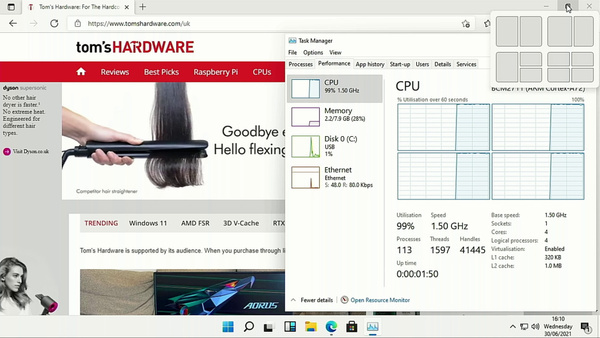
Een poging om de Arduino IDE te installeren vanuit de Microsoft Store slaagde, maar dat duurde wel even. De app kon geladen worden en het lukte om een voorbeeldbestand te openen voor het flashen van een Arduino Uno-bord. Helaas lukte het niet om een com-poort te gebruiken, ook niet via een typisch x86 .exe-bestand, wat verassend genoeg voor de rest wel werkte. Dit zou kunnen komen door het onlangs geïntroduceerde ARM64EC, waarmee interoperabiliteit voor x86 en arm mogelijk gemaakt moet worden.
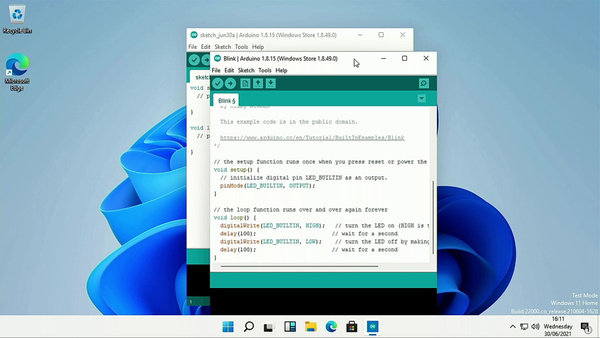
Raspberry 4 met Windows 11 kan overgeklokt worden
Windows 11 op een Raspberry Pi 4, het werkt nog niet vlekkeloos maar je zou de prestaties wel kunnen verbeteren middels een aantal stappen die onlangs zijn verschenen.
Om dit te realiseren moet je gebruik maken van het Raspberry Control Panel. Met deze tool kun je veel aanpassingen automatiseren zodat jouw Raspberry Pi 4 veilig overgeklokt kan worden. Zorg in ieder geval voor voldoende koeling, een grote passief gekoelde behuizing zoals Akasa’s Gem Pro, Maze Pro of Argon m.2-behuizing zijn geschikt voor deze taak. Daarnaast moet je uiteraard beschikken over een Raspberry Pi 4 met 4GB of 8GB ram-geheugen en Windows 11 op een ssd of micro sd-kaart.
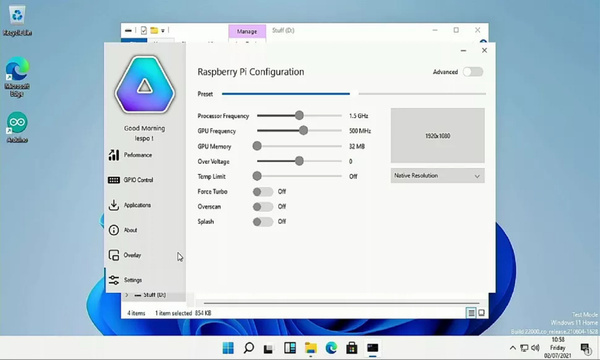
Download allereerst Windows on Raspberry Control Panel:
• open op je Raspberry Pi 4 met Windows 11 de YouTube-video van leepspvideo en klik op de videobeschrijving voor een Discord-uitnodigingslink. Lee’s video legt uit hoe je je aanmeldt voor Discord-toegang
• ga in de Windows on Raspberry Discord-server naar Regels en klik op het groene vinkje om toegang in te schakelen. Hierdoor worden de extra kanalen ingeschakeld, inclusief het downloadkanaal
• klik op het downloadkanaal
• download de applicatie Windows on Raspberry (WoR) Control Panel
Stel daarna Windows on Raspberry Control Panel in via onderstaande stappen:
• dubbelklik op het WoR-configuratiescherm in je downloadlocatie. Windows Gebruikersaccountbeheer zal vragen of je de toepassing toestemming wilt geven om wijzigingen aan te brengen. Klik op Ja om dit toe te staan
• klik op Instellingen om de Raspberry Pi-configuratietool te openen
• schuif de schuifregelaar Preset naar de gewenste overkloksnelheid. De schuifregelaar verwerkt alle cpu-, gpu- en spanningsinstellingen voor elke snelheid
• stel Force Turbo in op Aan als je de processorsnelheid op de voorinstelling wil instellen. Als dit uitgeschakeld blijft wordt de snelheid automatisch aangepast. Als je Force Turbo aanzet stijgt de cpu-temperatuur dus zorg ervoor dat je over voldoende koeling beschikt voordat je dit instelt
• klik op het vinkje om de cpu-preset in te stellen. Start Windows 11 opnieuw op om de wijzigingen door te voeren
• open Taakbeheer en onder het tabblad Prestaties zie je de huidige cpu-snelheid
